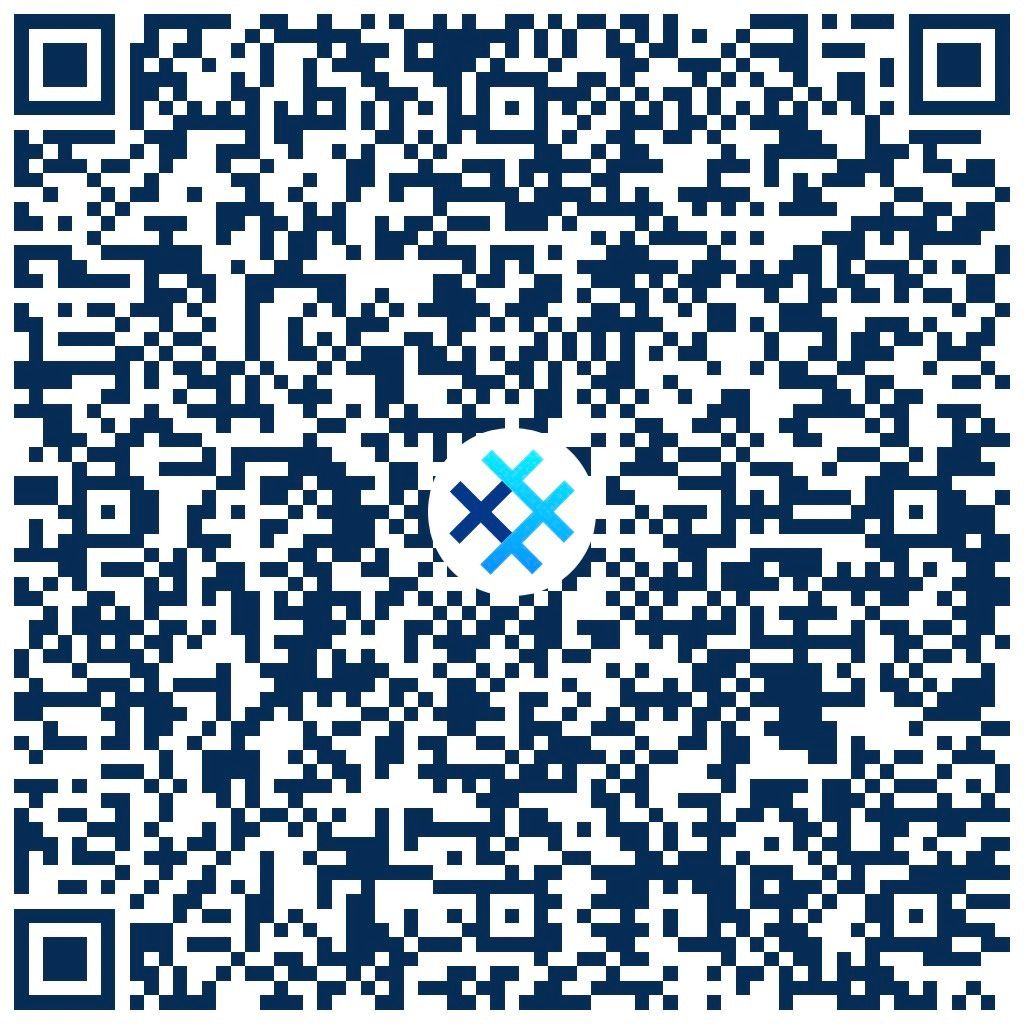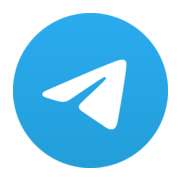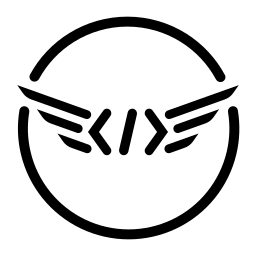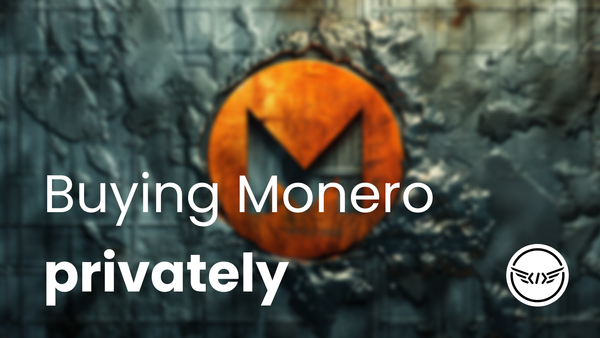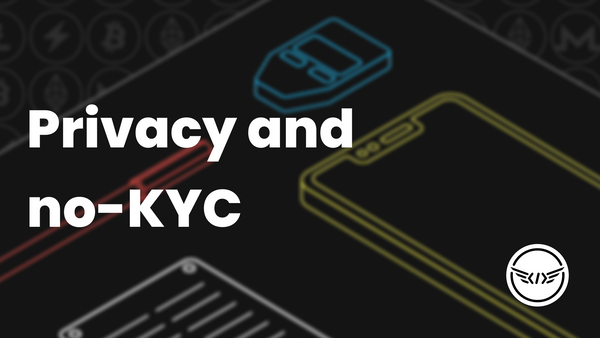For those of you directly affected by the indictment of the Samourai Wallet founders and seizure of their servers, we wanted to help simplify the process of migrating your funds to a new wallet as much as possible. Thanks to the help of two incredible Bitcoiners, this post will walk you through the process from start to finish in the latest versions of both wallets, making it as easy as possible to migrate and keep using your freedom money.
To learn more about why this process is necessary, read our latest article on the indictment itself below:
Video Tutorial
The fantastic Bitcoin QnA has taken the time to create a screen-recorded video guide for this entire process, which can greatly help simplify things as you can see the process play out in real time, pause when needed, and follow along. This video guide also covers the ability to export your Samourai Wallet backup file and import directly into Sparrow, functionality that was coincidentally released yesterday and extremely helpful in this process.
For those who prefer the written form of this restoration process, please keep reading below the video!
Importing your existing Samourai Wallet into Sparrow Wallet
Please be sure to read the entirety of the post to familiarize yourself with the process before proceeding! Before starting, you will need the following:
- Your Samourai Wallet seed phrase (12 words)
- Your passphrase
- Sparrow Wallet downloaded and installed on to your computer (https://sparrowwallet.com/)
1 - Configure your server
The first step in setting up Sparrow Wallet is to configure which server you want to connect to. If you run your own Electrum/Fulcrum server or run a local instance of Bitcoin Core, it's best to connect to your own node here!
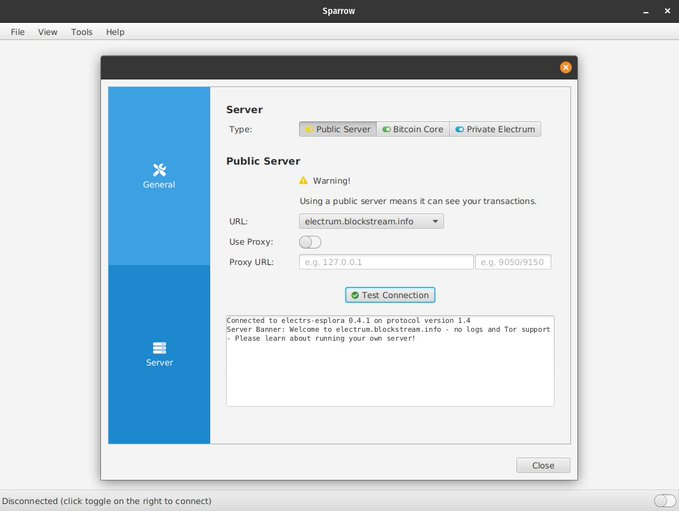
2 - Connect to your selected server and create a new wallet
Toggle on your server using the switch on the bottom right. It should turn yellow, green or blue depending on what you've selected.
Now click "Import Wallet" in the center of the window:
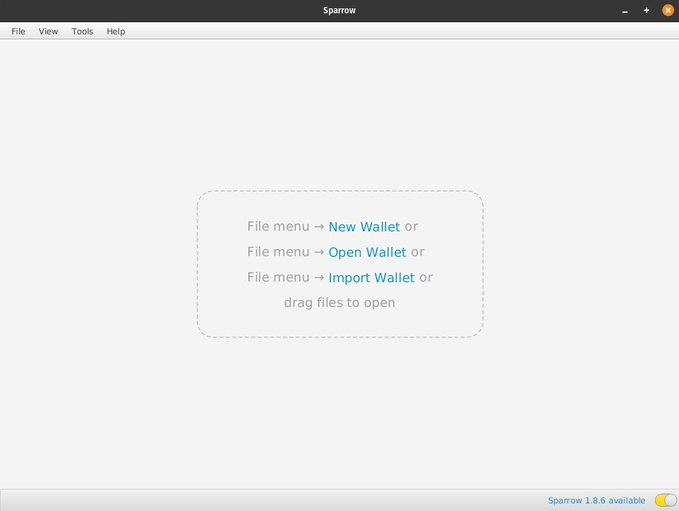
3 - Import your Samourai Wallet seed and passphrase
On the dropdown menu besides the Mnemonic Words (BIP39) section, select "Use 12 words." Type your seed into the fields displayed in the correct order from 1 to 12.
Check the "Use passphrase?" option. Keep in mind to enter your passphrase carefully, as any typo will restore a completely different, empty wallet.
Then click "Discover Wallet" and then "Import Wallet."
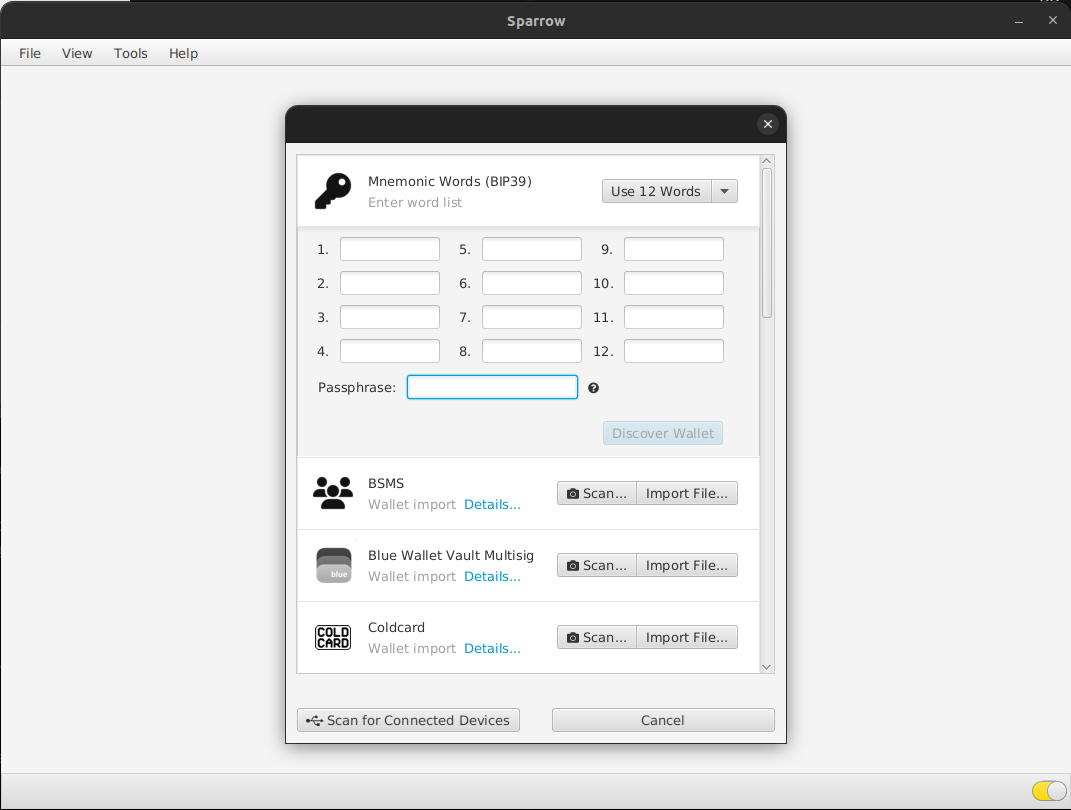
4 - Add a wallet password (optional)
Sparrow Wallet allows you to password-protect wallets, requiring a password to be entered before the wallet files can be decrypted and opened in Sparrow. This step is optional, but recommended, and should use a different password than your passphrase.
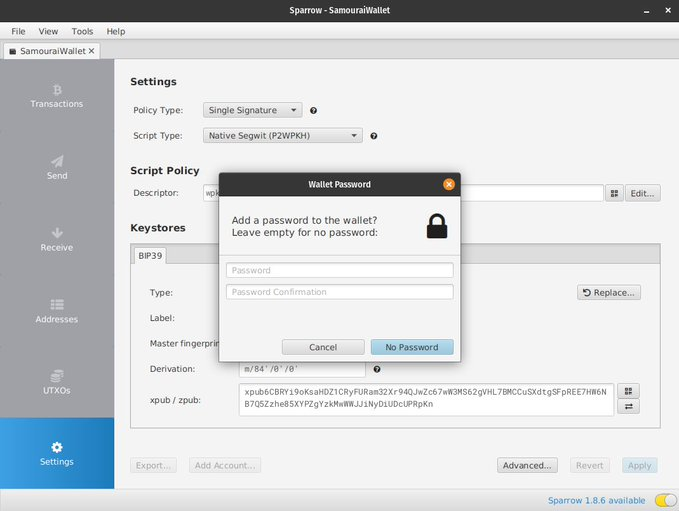
5 - Add accounts
In the bottom of the settings page, you will see ‘Add Account…’ button. Click on it.
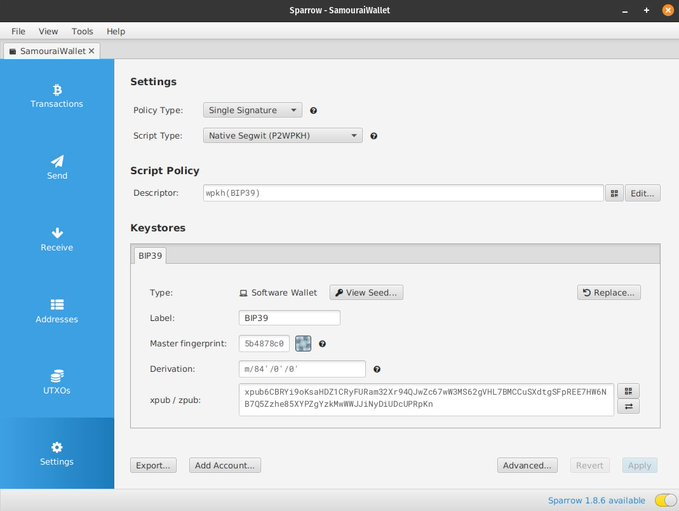
From the dropdown menu, select "Whirlpool Accounts."
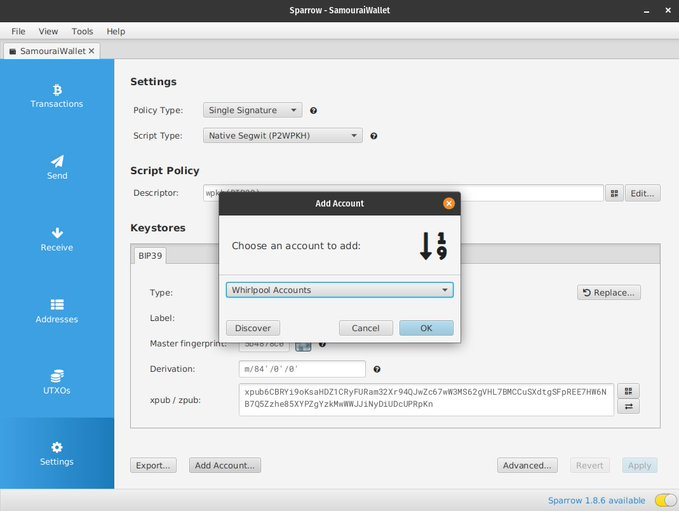
6 - Wallet sync
Your wallet will be scanned by the server you have selected. You should also be able to see your respective Deposit, Premix, Postmix and Badbank accounts.
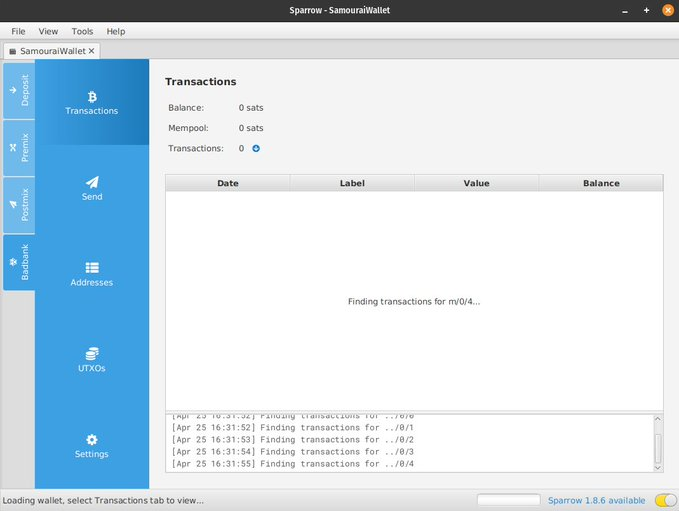
You should now be able to send your bitcoin to another wallet/address of your choosing. I would recommend sending this out to a hardware wallet.
Notes
- Be sure you obtain sparrow wallet from sparrowwallet dot com. Get it right!
- Because you are inputing seed words into a computer, do your best to ensure your computer is secure. Be wary of dodgy browser extensions.
- Dojo users need not worry. This is for those who used the default Samourai Wallet back-end.
- Beware of scammers on the Sparrow Telegram chat. They're out in full force today. Nobody will ask you for your seed words. Do not give them out to anyone.
Conclusion
If you run through these steps and still have issues, we highly recommend joining the Sparrow Wallet Telegram chat for support, keeping in mind that no one there will ever ask for your seed phrase:

Join the Conversation
If this post has sparked an idea or motivated you to get involved, there is no better next step then to join the conversation here at freedom.tech! Subscribers can jump straight into the comments below, or you can join our community SimpleX group:

If you have feedback for this post, have something you'd like to write about on freedom.tech, or simply want to get in touch, you can find all of our contact info here: